Now you should have a new icon on your desktop. This known as an installer, or setup file. It contains the program and other files necessary for installing the program on your computer.
Double clicking the Filezilla setup icon will start the installation process. You may, or may not see the "Open Executable File?" dialog. If you do, click "OK."

Otherwise, you'll see the "Installer Language" dialog. You'll most likely want to keep this set to "English."

When you click "OK" you'll be presented with the "License Agreement" dialog. It is recommend that you always read license agreements. They are, after all, legal documents and bind you to their terms if you agree to them. This particular license is the GNU General Public License. Software released under this License is often known as open source software. Open source licenses often give you lots of freedom. But with this freedom comes responsibility as well. You can read more about open source software in general, and the GNU GPL in particular, by following the link to the Free Software Foundation in the "Links and Further Reading" section.
When you are ready to continue, click "I Agree."

Now you will see the "Choose Components" dialog. While the defaults are fine, I recommend that you uncheck the "Debug files" and the "Additional Languages" if you don't need them, as this will save space on your hard drive. When you are satisfied with the selections, click "Next."
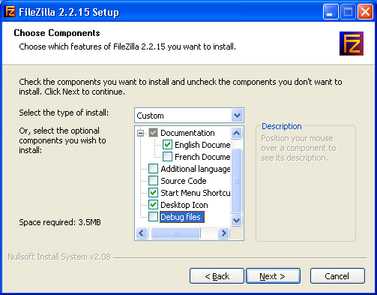
The "Choose Install Location" dialog appears. The default location is probably fine, unless you prefer to have your programs installed elsewhere. Click "Next" to continue.

The "Choose Start Menu Folder" dialog is next. Again, the default setting is fine. Click "Next."
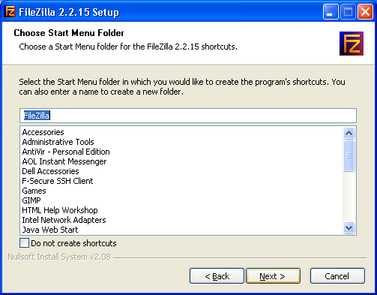
This next dialog will need some consideration. It is asking about two aspects of how your Filezilla user information is stored. Basically, if you are the only person who ever uses the computer you are working on right now, then you can choose "Do not use secure mode" and "Use XML file." On the other hand, if you computer is set up for more than one user; in other words, you have to login with your username, or click your icon to get to your desktop, then it is better to choose "Use secure mode" and "use registry." Make your decision, then click "Next."
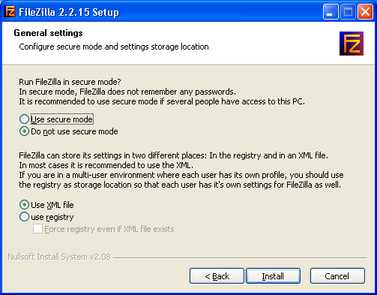
Finally, the setup program will install everything onto your computer. If everything went well, when it's done, the "Close" button will be available. Click "Close" to finish.
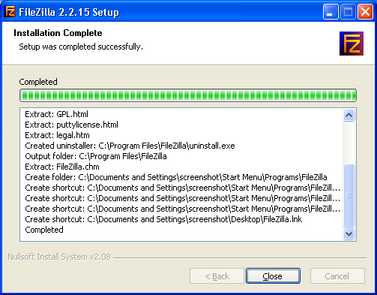
Now you should see a new Filezilla icon on your desktop. This one is a shortcut to the Filezilla program itself, and is simply labeled "Filezilla."
If you don't think you'll need it anymore, you can now delete the setup file. Right-click on the icon for the setup file, then left-click on delete.

Click "Yes" to send it to the recycle bin. The remaining Filezilla icon can be used to launch the program. We'll get to that later after we have created our first web page.
