 Introduction
Introduction Logging In
Logging In Webmail
Webmail Dynamic Mail
Dynamic MailMessages
Checking for, writing, responding to, and deleting messages are simple jobs every mail system can do, and it's important that you master these skills in order for your email experience to be enjoyable. Don't worry. Dynamic Mail makes these jobs a breeze.
Checking your Messages
After logging into the new webmail, you can click the Dynamic Mail link in the menu on the left. You'll be taken directly to your Inbox:
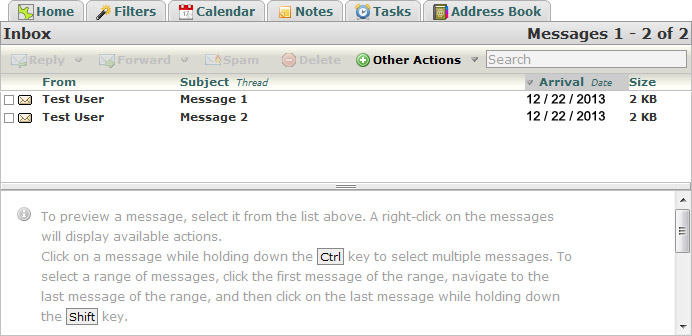
Any new messages will be displayed, as well as the messages you left in your Inbox when you last signed in. To check for new messages, you can refresh the page with your browser, or you can click the ![]() Get Mail option at the top of the side menu on the left. Also, the page is set to refresh itself every few minutes.
Get Mail option at the top of the side menu on the left. Also, the page is set to refresh itself every few minutes.
Writing a New Message
To start a new message, click the ![]() Compose option in the upper-left of the side menu. You'll see the following page:
Compose option in the upper-left of the side menu. You'll see the following page:
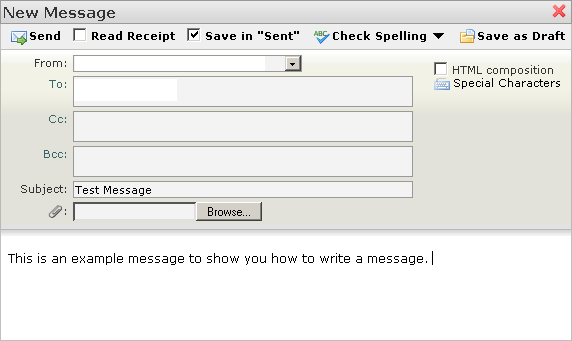
Basic Messages
For a basic message, you’ll want to fill in the email address of the person you’re sending the message To, the Subject of the message, and the Text of the message itself.
The Cc textbox stands for Carbon Copy. Putting an email address in this textbox will send a copy of the message to another person. The email address you put in the To textbox will be able to see you sent a copy to the other person, as well as see the other person's email address. The Bcc textbox stands for Blind Carbon Copy. It also will send a copy of the message to another person, but the email address you put in the To textbox will NOT be able to see you sent a copy to the other person.
Spell Checking
If you're worried about your spelling, you can click the ![]() Check Spelling button. Doing so will freeze the text you've written, and change the
Check Spelling button. Doing so will freeze the text you've written, and change the ![]() Check Spelling button to a
Check Spelling button to a ![]() Resume Editing button. It will also make the words it finds misspelled red and underlined. Once you've found which words are misspelled, you can click on the word for a list of suggestions that may be the word you're looking for. If you find a suggestion that is correct, clicking on it will replace the misspelled word with the correct word, and the word will now be green and underlined.
Resume Editing button. It will also make the words it finds misspelled red and underlined. Once you've found which words are misspelled, you can click on the word for a list of suggestions that may be the word you're looking for. If you find a suggestion that is correct, clicking on it will replace the misspelled word with the correct word, and the word will now be green and underlined.
A word is considered misspelled if it is not found in our dictionary. So if you are using a complicated or rarely used word that you know is spelled correctly, don't change the word and don't worry about what the spell checker says about that word. Also, for complicated or rare words that you're not sure about, you may not find a correct suggestion in the list that is offered. If you are ever in this situation, it might be best to consult another source.
When you are finished correcting your spelling, click the Resume Editing button to unfreeze your text and continue composing your message.
HTML Composition
If you want to add formatting to your message (such as different text sizes and colors) you can use the built-in HTML editor. By putting a checkmark in the HTML Composition option in the upper-right corner, you'll see the following menu bar appear in the area where you type your message:

There are two views in the HTML editor: WYSIWYG (What You See Is What You Get), and Source Code. The WYSIWYG editor is the default and will probably feel familiar to anyone who has used a basic Office text program (such as Microsoft Word). It gives you many options to change the style and positioning of your text, add lists and special characters, and many other features. Customers who know how to code in HTML can click the ![]() icon in the lower-right corner of the menu bar to switch to the Source Code view and enter their HTML manually.
icon in the lower-right corner of the menu bar to switch to the Source Code view and enter their HTML manually.
Special Characters
If you need to enter special characters, such as a vowel with an accent, you can use the ![]() Special Characters link in the upper-right corner. Clicking this will bring up a new window where you can select all the special characters you need:
Special Characters link in the upper-right corner. Clicking this will bring up a new window where you can select all the special characters you need:
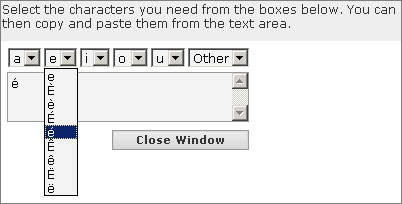
Clicking an entry in the drop-down lists will automatically put that character in the textbox below. Once you have the characters you want in that textbox, you need to copy and paste them into your message. In the textbox, click and drag with your mouse, selecting the characters you want. Then either right-click the selected characters, and click Copy, or hit Ctrl+C on your keyboard. Now close the Special Characters window, and go back to the New Message window. Then either right-click where you want to put the characters, and click Paste, or hit Ctrl+V on your keyboard.
Attachments
Underneath the Subject textbox, you'll see a textbox with a ![]() icon and a Browse button. This is where you can add attachments. Click the Browse button and browse to the file you wish to attach to your message. When you add a file, it is listed below the textbox. If you accidentally added the wrong attachment, click the remove link to the right of the filename to remove it from the message.
icon and a Browse button. This is where you can add attachments. Click the Browse button and browse to the file you wish to attach to your message. When you add a file, it is listed below the textbox. If you accidentally added the wrong attachment, click the remove link to the right of the filename to remove it from the message.
Saving a Draft
If you've written part of a message, but can't finish it and need to come back to it later, you can click the ![]() Save Draft button. This will save a copy of the message into the Drafts folder. To start composing the message again, go to the Drafts folder, and click the Subject of the message you saved. To get to the drafts folder, in the Side Panel, make sure the Mail option is expanded, and click the
Save Draft button. This will save a copy of the message into the Drafts folder. To start composing the message again, go to the Drafts folder, and click the Subject of the message you saved. To get to the drafts folder, in the Side Panel, make sure the Mail option is expanded, and click the ![]() Drafts link.
Drafts link.
Sending the Message
Once you’ve finished composing your message, simply click the ![]() Send Message button, and it will be sent to your recipient.
Send Message button, and it will be sent to your recipient.
Selecting Messages
All of the tasks you can do to a message (like forwarding and deleting) can be done either by opening each individual message and performing the task, or by selecting multiple messages from the Inbox and then performing the task. The second option can save a lot of time since you can do the same task to more than one message at a time.
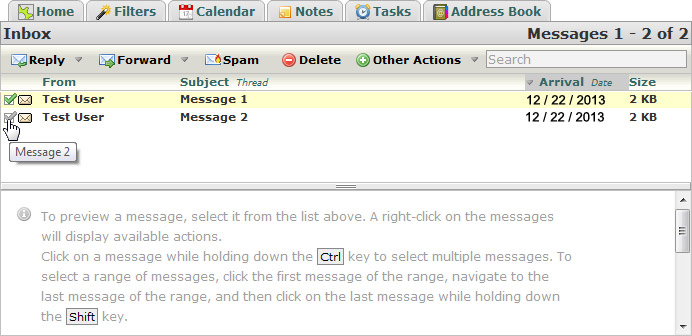
To select a single message, simply put a checkmark in the checkbox to the left of it. To select multiple messages, put a checkmark in the checkbox for each message you want to select. Above the list of messages are a couple of actions you can perform on messages (Reply, Forward, Delete, Other Actions). Clicking the ![]() Other Actions link shows the following:
Other Actions link shows the following:
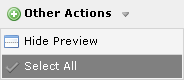
Clicking ![]() Select All will select all the messages in your Inbox. This can be useful when you have a lot of messages to work with.
Select All will select all the messages in your Inbox. This can be useful when you have a lot of messages to work with.
Reading a Message
From the Inbox, if you click on the Subject of a message, it will show you what the message says in the preview below the list of the messages:
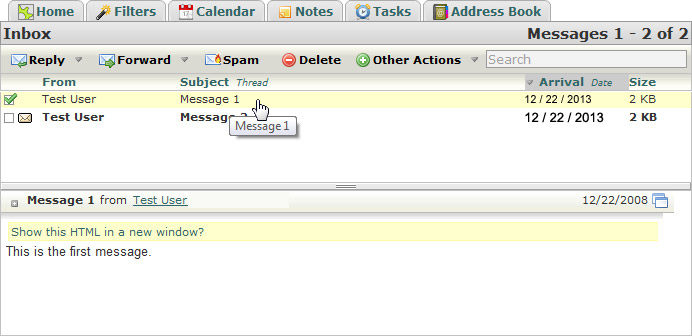
You can also open the message by double-click the Subject of a message, or by clicking the ![]() icon in the upper-right corner of the preview section.
icon in the upper-right corner of the preview section.
Turning the Preview On & Off
At some point you may want to turn off the Preview. This will allow you to view more messages in your Inbox. To turn off the Preview, click ![]() Other Actions, then click
Other Actions, then click ![]() Hide Preview. To turn the Preview back on, click
Hide Preview. To turn the Preview back on, click ![]() Other Actions, then click
Other Actions, then click ![]() Show Preview.
Show Preview.
Replying to a Message
You can reply to a message two ways: from the Inbox, and while the message is open in a new window. To reply to a message from the Inbox, select the message, and click the ![]() Reply button in the upper-left corner of the Inbox. You can also right-click the message in the Inbox, and click a
Reply button in the upper-left corner of the Inbox. You can also right-click the message in the Inbox, and click a ![]() Reply option there. While a single message is open, you can also click the
Reply option there. While a single message is open, you can also click the ![]() Reply button in the upper-left corner of the message. This will bring up a new window, similar to the New Message window, with the To and Subject boxes filled out for you automatically, as well as a copy of the message in the Text area. All you have to do is write the message you want to reply with, and add attachments you may want to add. Once you’ve finished writing the message, click the
Reply button in the upper-left corner of the message. This will bring up a new window, similar to the New Message window, with the To and Subject boxes filled out for you automatically, as well as a copy of the message in the Text area. All you have to do is write the message you want to reply with, and add attachments you may want to add. Once you’ve finished writing the message, click the ![]() Send Message button.
Send Message button.
Forwarding a Message
Forwarding a message copies a message you've received as an attachment and lets you send it to another person. You can forward a message two ways: from the Inbox, and while the message is open in a new window. Doing it from your Inbox allows you to forward more than one message at a time. To forward a message from the Inbox, select the message, and click the ![]() Forward button in the upper-left corner of the Inbox. You can also right-click the message in the Inbox, and click a
Forward button in the upper-left corner of the Inbox. You can also right-click the message in the Inbox, and click a ![]() Forward option there. While a single message is open, you can also click the
Forward option there. While a single message is open, you can also click the ![]() Forward button in the upper-left corner of the message. This will bring up a new window, similar to the New Message window, with the previous message(s) already attached. You’ll have to fill in the email address of who you’re sending it to. You can also write a message to them here. Once you’ve finished filling everything out, click the Send Message button.
Forward button in the upper-left corner of the message. This will bring up a new window, similar to the New Message window, with the previous message(s) already attached. You’ll have to fill in the email address of who you’re sending it to. You can also write a message to them here. Once you’ve finished filling everything out, click the Send Message button.
Deleting a Message
Once you are finished with a message, you’ll want to delete it to keep your mailbox from getting cluttered. You can delete a message two ways: from the Inbox, and while the message is open in a new window. Doing it from your Inbox allows you to delete more than one message at a time. To delete a message from the Inbox, select the message, and click the ![]() Delete button in the upper-left corner of the Inbox. You can also right-click the message in the Inbox, and click the
Delete button in the upper-left corner of the Inbox. You can also right-click the message in the Inbox, and click the ![]() Delete option there. While a single message is open, you can also click the
Delete option there. While a single message is open, you can also click the ![]() Delete button in the upper-left corner of the message. This will move the message to your Trash folder.
Delete button in the upper-left corner of the message. This will move the message to your Trash folder.
Checkpoint: Make sure you understand how to do all of these steps because they are vital to your email experience with webmail.
Checkpoint: So far, this guide has explained how to use webmail for basic emailing. If this is all you want to do, then you can stop here. If you want to know more about the other features webmail has to offer, please continue reading.
Back to Mail