 Introduction
Introduction Logging In
Logging In Webmail
Webmail Dynamic Mail
Dynamic MailTasks
The Tasks feature in webmail is another great way to keep track of the things you need to do.
Viewing the Task List
To view your current Tasks, from the Tree Area, make sure Organizing is expanded, click the Tasks option. You'll see the following page:

When you have your tasks entered, you can change your view between All Tasks, Incomplete Tasks, Future Tasks, and Complete Tasks, so you can see what Tasks you've done and need to do.
Creating a New Task
To create a new task, click the New Task button in the Button Area. You'll see the following page:
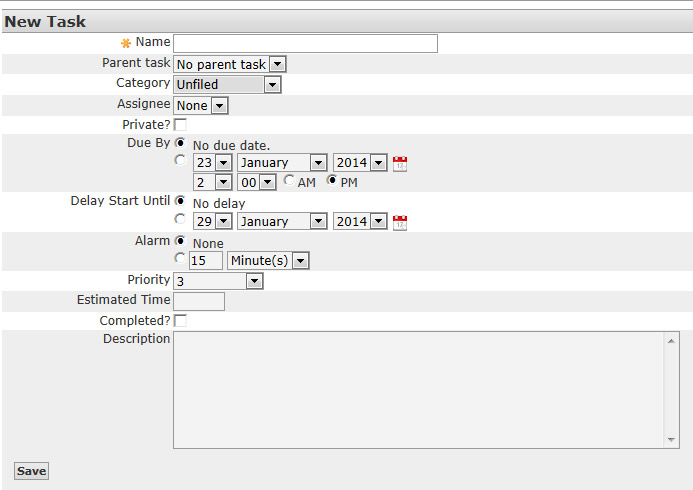
When you have multiple tasks, setting a Parent Task can help keep things organized. For example, you may want to create a Task List for your Workout. You could create a Task called "Workout". Then create tasks called "Cardio" and "Push-ups" that list "Workout" as their Parent Task.
The Category option lets you group Tasks into a category. You can leave the task Unfiled, or click the drop-down list to select a Category. You can also create a new category by clicking the New Category option. When you click the Save button, it will ask you for the new category name.
You can also set: the privacy; due date; the delay, alert, and completion times; the priority; whether its been completed; and a description of the Task. Once you have entered all the information about the task, click the Save button and it will be added to your Task List.
Viewing, Editing, and Deleting a Task
To view a task, go back to the Task List, and click the name of the Task you want to view. You'll see all the information about the task that you entered earlier. In the upper-right corner, you'll see three links: Complete, Edit, and Delete. To mark the task as Complete, click the Complete link. To edit the task, click the Edit link. You'll see the same options as when you created the task, and you can change any of these options. Once you've finished making changes, click the Save button. To delete the task, click the Delete link. You'll be asked "Really delete this task?". If you're sure, click the OK button.
Searching for Tasks
To search for a task, first click the Search button in the Button Area. You'll see the following page:
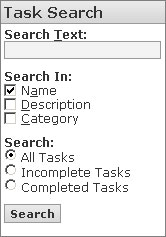
In the Search Text text box, you would enter what you are search for. You can also select which areas of a task entry, and which types of tasks, you want to search in. After clicking search, you'll be taken back to the Task List with just the tasks that match your search being shown. If there are no tasks that match your search, no tasks will be listed.
Multiple Task Lists
You also have the ability to setup multiple Task Lists. This could be useful if you want to seperate your Work tasks from your Personal tasks, for example. To create another Task List, go back to the Task Lists page by either expanding the Organizing options and clicking Tasks in the Tree Area, or by clicking the List Tasks button in the Button Area. On the right, you should see a menu that looks like:
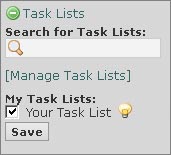
Click the Manage Task Lists link. You'll see a list of your Task Lists, with a Create a New Task List button at the top. Clicking this button will bring up a page asking you for a name and description. You have to type a name, but the description is optional. Once you've filled in the information, click the Create button, and the new Task List will be created. You can manage this new Task List just like you did before.
To switch between Task Lists when viewing your tasks, go back to the Task List page and use the menu shown earlier. There are checkboxes at the bottom for each task list. Check which ones you want to view and click the Save button. To makes changes to a Task List, go back to the Manage Task Lists page. To the right of each Task List, there are three icons: ![]()
![]()
![]() .
.
Clicking the ![]() icon will take you to the Edit Page, where you can change the name and description. Once you've finished making changes, click the Save button. Clicking the
icon will take you to the Edit Page, where you can change the name and description. Once you've finished making changes, click the Save button. Clicking the ![]() icon lets you change the permissions of the Task List. And clicking the
icon lets you change the permissions of the Task List. And clicking the ![]() icon will let you delete the Task List. You'll be asked "Really delete the Task List?". If you're sure, click the Delete button.
icon will let you delete the Task List. You'll be asked "Really delete the Task List?". If you're sure, click the Delete button.
Printing Tasks
You can also print your tasks by clicking the Print button in the Button Area. A new window will come up with a printable version of your Task List, as well as a Print dialog window:
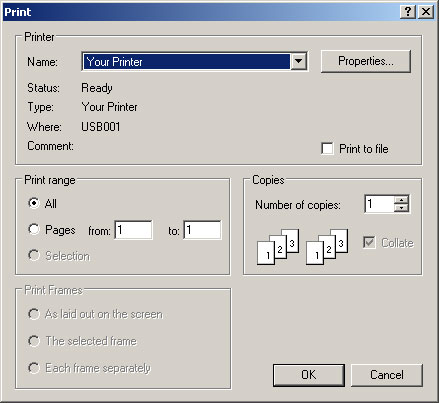
Click OK to print, or click Cancel if you've changed your mind.