 Introduction
Introduction Logging In
Logging In Webmail
Webmail Dynamic Mail
Dynamic MailIdentities
Identities are used when you create a new message as a way of identifying yourself by your name and email address. The most common reason why you would setup multiple identities is if you and other people are using the webmail together and you want to each have your own name and email address on the account. Another reason might be that you like to present your name and email address one way in a personal message, but another way professionally.
Create a New Identity
To create a new identity, in the Tree Area, expand the Options, and click the Mail link. Under the General Options, the first option is Personal Information. Clicking this will bring up information about the current identity:
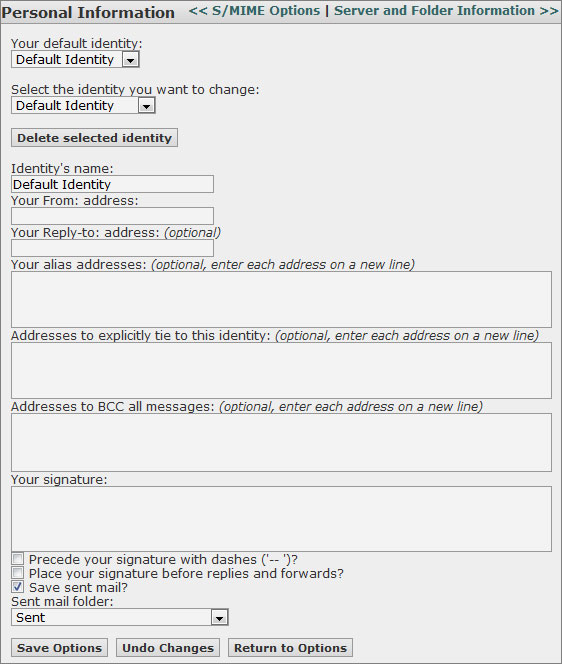
Originally, you're given one identity called the "Default Identity". Under the Select the identity you want to change drop-down list, select the "Create a new one" option. The Identity's name can be anything you want it to be. This is what you will see when you go to pick an identity when you create a new message. If you're setting this up for another person, typing the person's first name might be a good choice.
For the Full name, type the name you want recipients to see when they receive a message from this identity. It doesn't necessarily have to be a full name, it can be a nickname as well. For the From address, type the email address you want recipients to see when they receive a message from this identity. If you are sharing the same email address with the new identity, type the same email address in. You can also changed other options like reply-to address, alias addresses, etc.
Edit an Identity
To edit an identity, follow the same instructions as above to get to the Personal Information page. Now in the Select the identity you want to change drop-down list, select the identity you want to change. The information for that identity will be displayed below the drop-down list. Change the information you need to, and then click the Save Options button at the bottom.
Delete an Identity
To edit an identity, follow the same instructions as above to get to the Personal Information page. Now in the Select the identity you want to change drop-down list, select the identity you want to delete. Below the drop-down list, click the Delete selected identity button. You won't receive a confirmation warning, so please be sure you do want to delete it.